
About Us
Discover a universe of captivating visuals and cutting-edge design. Explore my portfolio to witness creativity in motion.
PortfolioContact Info
- Circular Road, Hafizabad, Punjab - Pakistan
- ( +92 ) 321 747 3307
- info@zacreative.net
Learn Basics of Adobe Photoshop
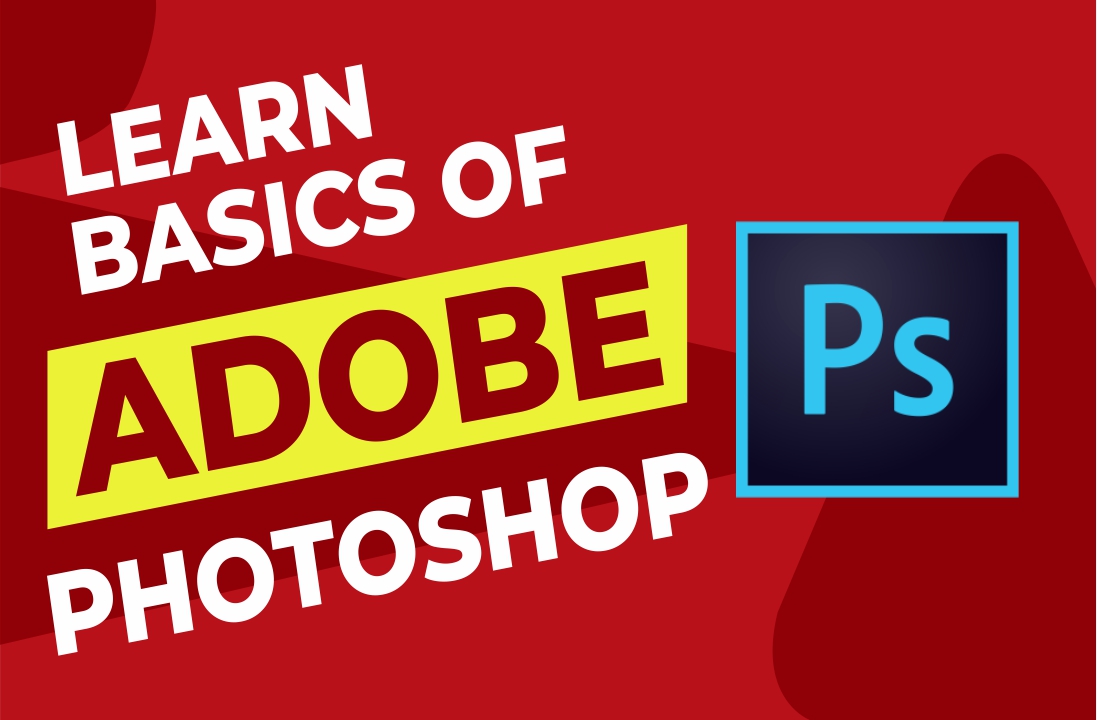
Adobe photoshop is a powerful image editing tool.
Some level of image manipulation is required for almost every digital design or art project. Whether you’re creating a logo, compiling a poster, or designing an art installation, a program like Photoshop is one of the best choices for turning your artistic vision into a real piece.
You’ve probably heard of Adobe Photoshop, even if you aren’t a professional graphic designer. This awesome program is helpful for all kinds of business and personal uses. While it can seem intimidating or overwhelming, learning how to use Photoshop can be easier than you think.
Adobe Photoshop is one of the most popular graphic design programs on the market. First released in 1988, it has since become an industry mainstay and a go-to tool for image, graphic, and digital art creation and editing. It is used widely by creative professionals – from designers and photographers to web developers and marketers – for basic image editing and retouching, all the way through to creating mock-ups, designs, and adding bespoke effects.
Use the basic tools to edit images.
step is to create a new file so we have something to work with. Go to “File” then “New” or open an image you already have on your desktop. Right click on the image, and choose the version of Photoshop you’re using. Incidentally, I’m using Adobe Photoshop CC 2020.
When you add an adjustment layer to your image, a new layer will appear over your image and a Properties panel specific to the type of adjustment you’ve selected will pop up. The Properties panel will allow you to modify your adjustment layer, which in turn will modify your image.
If you’re interested in color manipulation for your image but you’re not on the color splash photography bandwagon, then using the hue/saturation adjustment tool can walk you through colorizing certain parts of your image while still using the original color palette for the rest of it.
Use layers to improve image quality.
Now let’s add some details and emphasize some parts of the image. Of course, Photoshop can’t create any details, but it can reveal or enhance it. First, hit Ctrl + Shift + Alt + E to merge the layers without flattening all layers beneath it. Target this new layer, then go to Image Calculations. This will bring us to the Calculations dialog box.
Notice that the image isn’t smooth enough, especially the hair, so I want to make it smoother by increasing the amount of the pixels. Choose Image Image size, or hit Alt + Ctrl + I on the keyboard. In the resolution column, change the value to 200 pixels/inch or more. And then click OK.
Now let’s sharpen the image. Like before, hit Ctrl + Shift + Alt + E, and name it ‘Sharpen’. Copy this new layer by hitting Ctrl + J. Hide the copy by clicking the eye icon on the Layers Palette. And then target the original Sharpen layer, go to Filter Other High Pass. Set the radius to 2 pixels, and change the Blending Mode to Vivid Light.

